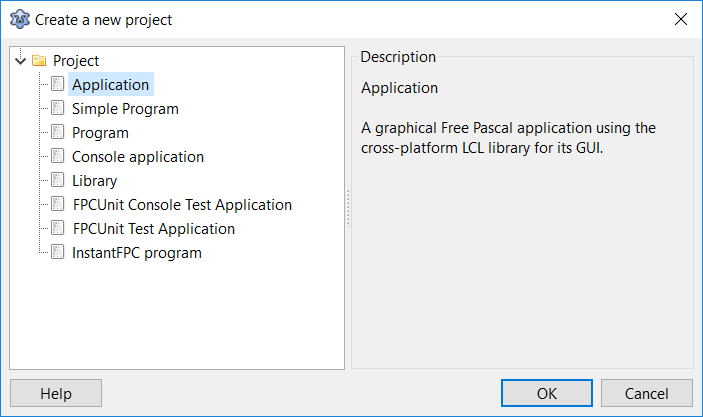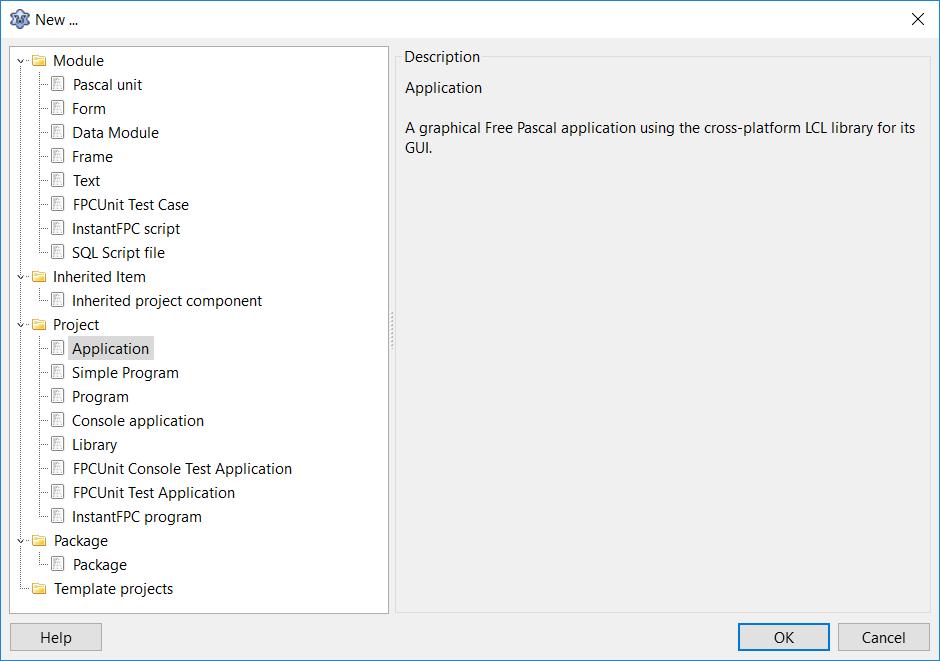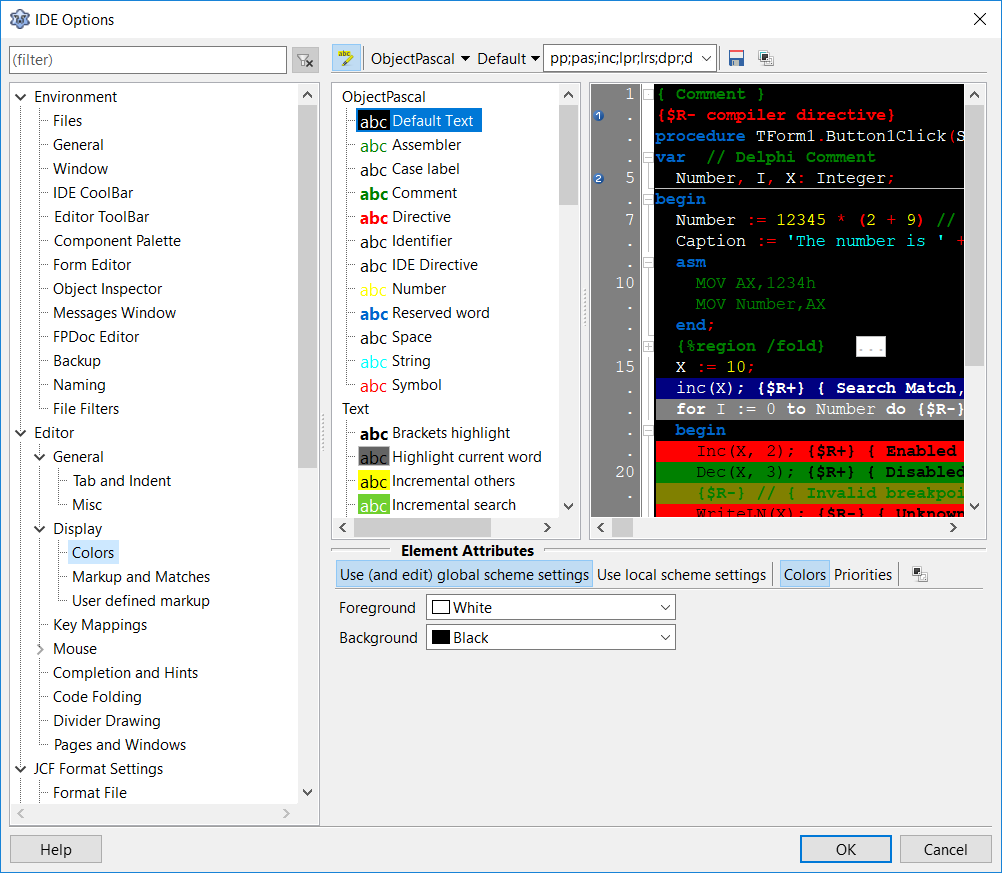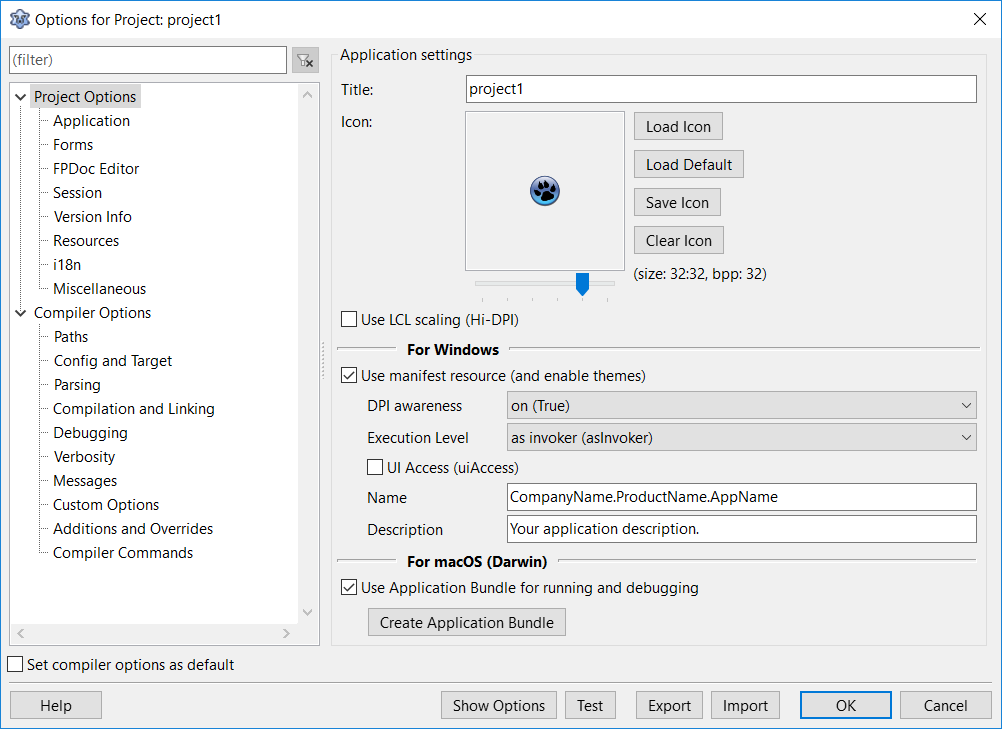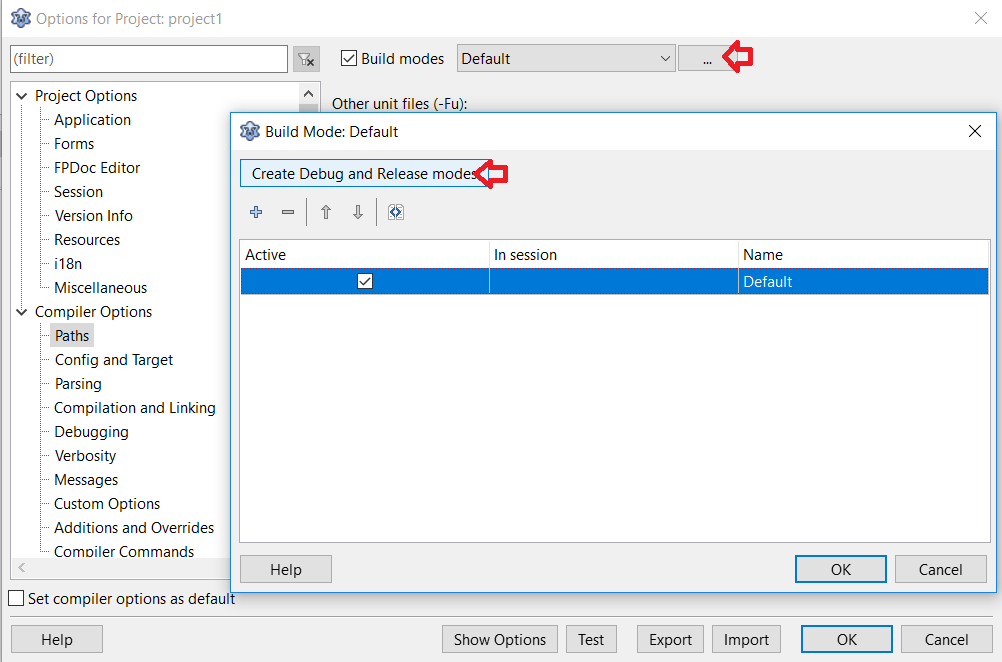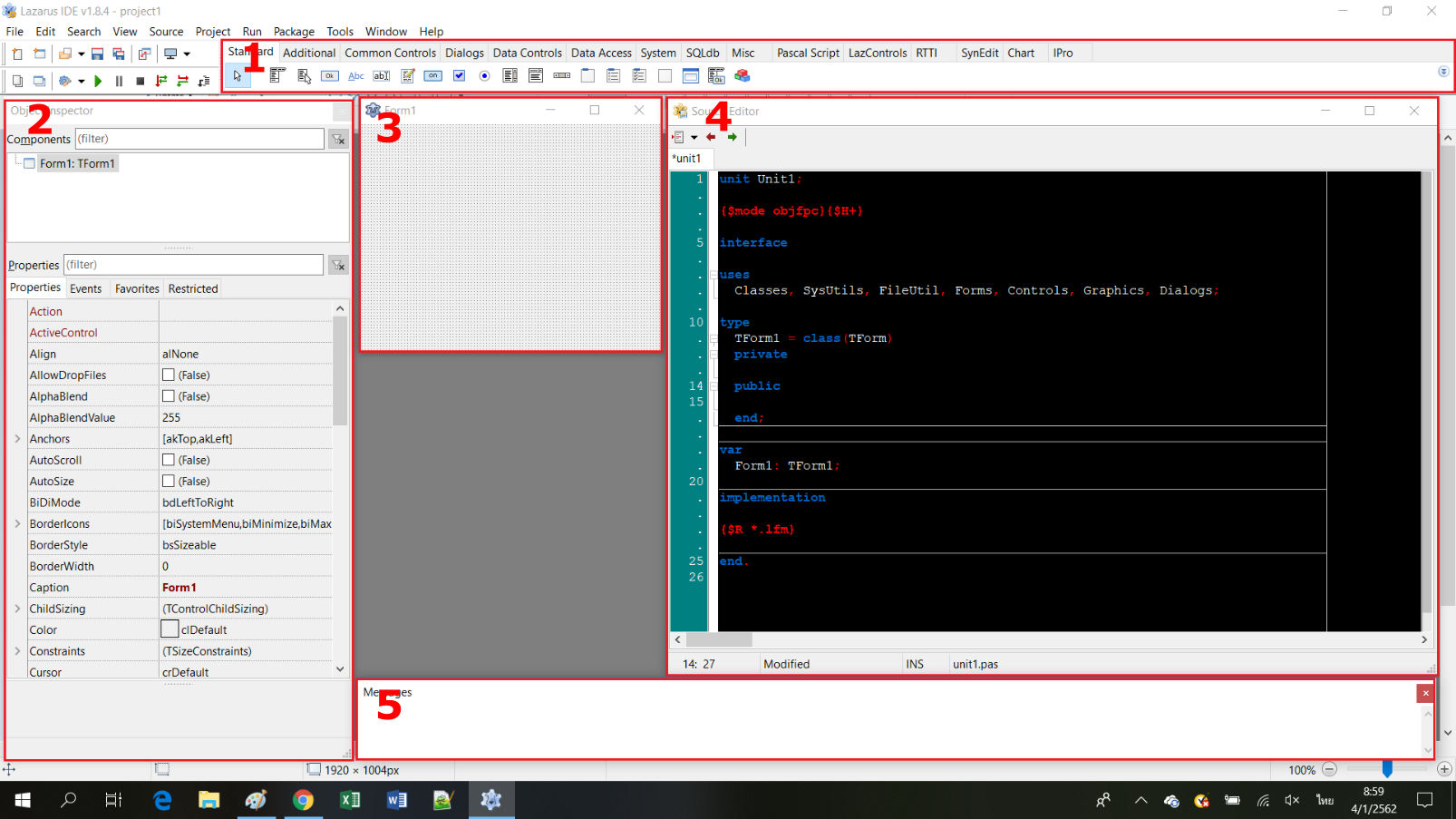Introduction
Basic Tutorials
Advance Tutorials
- Standard Controls
- RTTI Controls
- Compiler Directives
- File Handling
- Databases
- External Tutorials
Useful Techniques
- Save/Load Data Using TFileStream
- Excel Automation
- How To …
Examples
- Simple Pipe Weight Calculator
- Unit Convertor